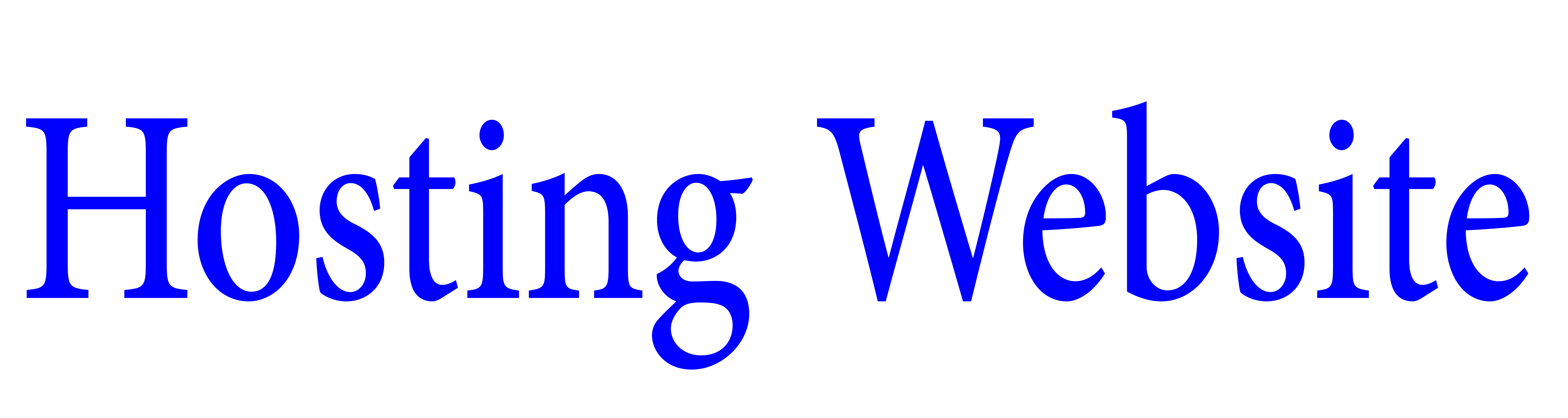Domain Hosting
So you have a brand new NameCheap domain name and want to link it to your Elementor Cloud site? Follow all these quick steps, and you will be connected in no time!
- From the Elementor Cloud Dashboard, go to Websites and click the Manage This Website button on your Website card to open the Website details screen.
- From the Manage Domains section, click on the Add custom domain link.
- A popup screen will then appear.
- Leave this popup screen open because you must copy the information to Google Domains account.
Add DNS records
- Visit https://www.namecheap.com/ in a separate browser tab and log in to your account.
- Navigate to the domain you wish to use on the domain list screen.
- Select Manage.
- Go to the detail page of your domains.
- Go to the Advanced DNS tab.
Add an A record
- Under Advanced DNS Settings, you will create an A record for your domain.
- Important: If your domain’s DNS record contains an AAAA (IPv6) set of documents, you should delete it because IPv6 is not yet compatible with Elementor Cloud websites.
- If your domain’s DNS record already has an A record set to Parked or another address, you must delete it first.
- Go to the Type field and select an A record in the dropdown menu.
- Go to the hostname field and enter the primary domain or the “@” (root) symbol.
- Find the value field and enter the IP address of the Elementor Cloud website. You can find this IP address on the Elementor Cloud website dashboard page.
- Then leave the TTL field as the default value.
- Then click the green one check mark icon to apply the record.
Provide a CNAME record for the www . address
To point the “www” address to Elementor Cloud website, you must create a CNAME record with the hostname set to “www.” Sometimes, you may already have a CNAME record for “www” assigned to your domain. If so, you can leave it as is. However, if you do not have one on list, you will need to add it, as shown below.
- Go to the Advanced DNS Settings tab.
- Click Add New Record.
- Go to the “Type” dropdown list and select CNAME.
- Enter “www” in the hostname field.
- Enter the primary domain as the target in the value field.
- Leave the TTL field as the default value.
- Click the green one check mark icon to apply the record.
Alternate CNAME method
You can also add the CNAME record that connects your domain to Elementor Cloud website domain.
For example, if your domain name is the example.com and the Elementor Cloud website is an example elementor. Cloud, create the CNAME record with example.com pointing to example elementor cloud.
Wait for the DNS changes to be applied
DNS servers around the world periodically check for any changes in DNS records. Changing DNS generally takes up to 72 hours for application worldwide, although this usually happens within a few hours or minutes.
- Return to the Elementor Cloud site dashboard
- Go to the Elementor Dashboard browser tab.
- Click the green accept button.
- Click the Add custom domain button if the popup is closed.
- Add your custom domain name in the Elementor.
- Enter your domain name without the “www” in the following popup.
- Then set your domain as the primary domain if necessary.
- Create the “www” web address.
- Wait for Elementor to contact your domain.
Sit back and relax. Once you complete the above steps, Elementor will attempt to contact the DNS records of Google Account. This process may take anywhere from the few minutes to 72 hours.
Set custom name as the primary name
- Click Set the Primary Domain next to your custom domain name. A popup will open.
- Select Set Primary. The popup will close.
- Check your inbox for the email notification when everything is ready. It takes from 30 seconds to several minutes for changes to appear.
Conclusion
In this how-to, we have taken the steps you need to follow to direct web traffic to website. Once you will complete the steps, they will check the availability of your DNS along with website’s SSL Certificate. This process can take up to the 72 hours due to the time it takes to apply changes. When domain is ready, you will be notified by email.