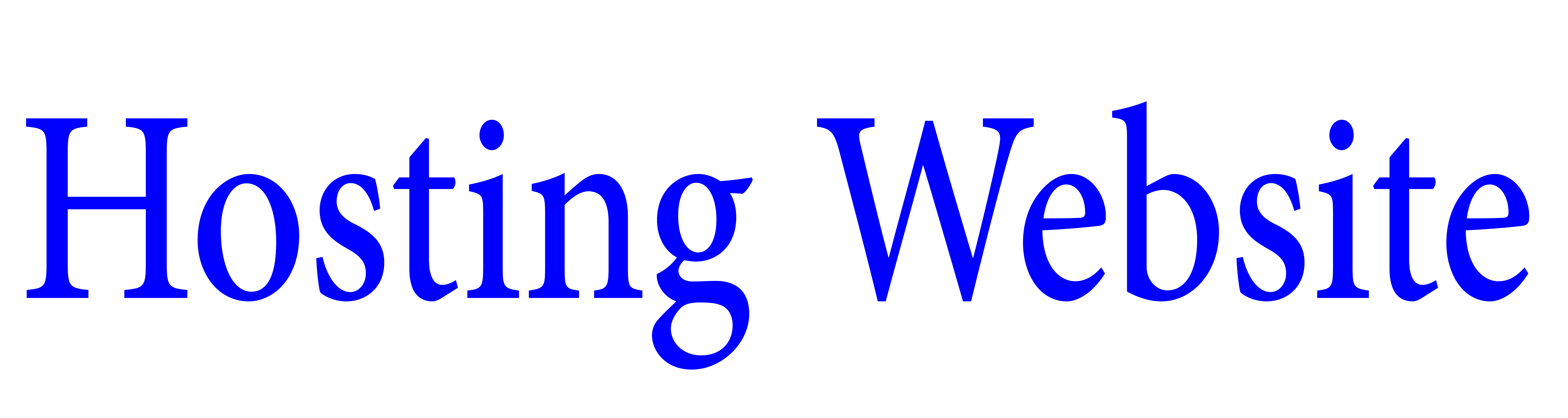Namecheap Cpanel: How to Create a CPanel Account
How to create a cPanel account
can only be made on a reseller, VPS, or dedicated server. Other plans are provided with only one cPanel account.
WHM lets you quickly and easily create accounts for your clients in the Account Functions > Create New Account List section.
To speed up the account creation, we recommend adding packages, the specific set of features for default use while creating a cPanel account:
When creating the new cPanel account, you will need to configure the following account feature set:
Domain information
- Domain: Choose the primary part you assign to the account
- Username: Enter the username you set for the performance or leave the name that is created by default
- Password: Then enter the password you set for the report; Passwords are case sensitive and must be at least the six characters long and contain at least one number and one symbol
- Email: Here, you need to specify the contact email address which will receive a server-side notification, such as when you reset the password for your account
Eviction
- Package: In this drop-down you can see the list of current hosting packages and choose one for your new account
- Select the options manually: If you enable this function, you will be able to set all limits for your account in the list below
Settings
- Dedicated IP Address: This option determines whether the new account can use the dedicated IP address
- The CGI Access: By enabling this option, you allow the CGI scripts for this account
- cPanel theme: select the music that your new account will use; You can find an overview of both x3 theme and paper lantern in this guide
- Locale: Here, you can set the new cPanel language
DNS settings
In this box, you can enable the DKIM and SPF records used for email authentication and specify name servers – either those set on the side of your domain registrar or those specified in the Basic cPanel & WHM setup menu.
Mail routing settings
- Automatically detect configuration: This option will configure the mail exchange program according to the MX records and the priority you have set for them
- The Local Mail Exchanger: This option will configure the server always to accept mail locally when it is sent from the server or off the server; select it if you want to use the cPanel email service
- The Backup Mail Exchanger: This option will configure the server as the backup mail exchanger; Mail will be kept until a lower number of mail exchangers is available
- Remote Mail Exchanger: This option will configure the server not to accept mail locally and send mail to the most insufficient MX record; select it if you want to use a third-party email service
Once you’re ready, click Create. If the account were created successfully, you would see the message.
Where will I log into my cPanel hosting account?
Your cPanel login details and a quick start guide are emailed to you with your hosting account details for the subject of your domain TLD. It is sent to the email address designated for your hosting billing profile, so please check your inbox and spam/spam folders.
Once you have requested a shared hosting package, the cPanel. auto login buttons appear in the account panel once you activate it.
CPanel tools are the most used and are available in your Namecheap account as well. You do not need to the log into your cPanel account to manage the essential functions.
You can also now access it from within your Namecheap account using the Go to cPanel button or via cPanel. shortcuts.
Go to cPanel
Follow these steps to access cPanel:
- Log in to your Namecheap account.
- From the bar on your left: select the Hosting List menu
- Then you will be redirected to the Hosting Subscriptions page. Next, find the primary domain of the hosting account you want to access and click the Go to cPanel button.
cPanel Shortcuts
It is unnecessary for the most popular cPanel plugins to log into cPanel because they are available from your Namecheap account. It is now easy to access your most used options without searching for them in your cPanel account.
- Please note: The cPanel Shortcuts option is only available to users of shared hosting.
- Once you select the Manage option next to the hosting icon, then you will be redirected to the hosting product page.
- Once you redirected, scroll down to the Software section.
- There you will see the most used cPanel extensions.
- This menu allows you to manage files quickly and email accounts, install WordPress, etc.
- To start using any available tools, click on the icon, and you will be redirected to the corresponding cPanel tool.
- If there are more options for managing your hosting, you can log into your cPanel account from the Software section using the Go to cPanel buttons.