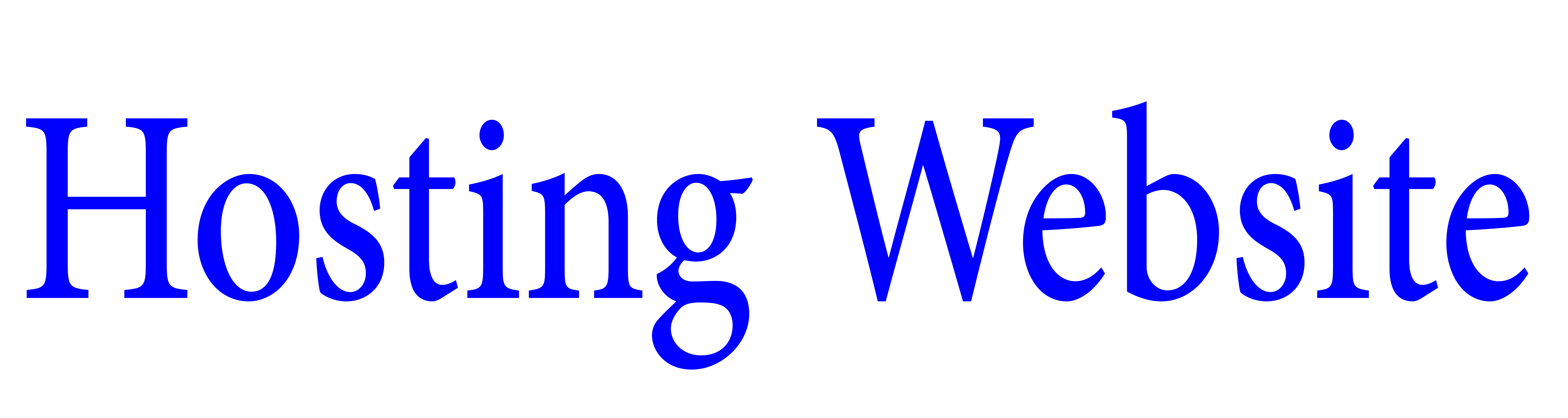If you have an email account with Bluehost, you may wonder how to access it. Well, you can access it through Bluehost Webmail. With Bluehost Webmail, there is not much to set up. But, first, you have to log in and get started. We will show you how you can log in to Bluehost Webmail and set up your Webmail client.
How to login to Bluehost Webmail
There are three ways to access Bluehost Webmail online.
Option 1: Direct login
1. Go to bluehost.com/webmail.
2. Enter your email address and password.
3. Click Sign In.
Option 2: Bluehost Control Panel
You can also sign in with a custom subdomain redirecting your webmail URL.
1. Log in to your control panel at bluehost.com.
2. From the menu options, click Hosting > Email.
3. Scroll down to your email address and click on View Inbox.
4. Enter your email address and password on the next page and click Sign in.
Option 3: Custom subdomain (advanced)
You can also sign in with a custom subdomain redirecting your webmail URL.
1. Log in to your webmail using one of the options above.
2. Select a webmail client to access your email. You can read more about Bluehost webmail clients in the next section.
3. From the address bar, copy the entire URL.
4. Go back to your dashboard and click on Domains > Sub Domains from the main menu.
5. Under Create a subdomain, enter a name for your new subdomain, such as “my email.”
Warning: Please do not use “mail” as a subdomain because it is already in use and will cause conflicts.
6. Select your domain from the dropdown list, then click Create.
7. From the main menu, go to Domains > Forwarding.
8. Under Add Redirect, select the new subdomain from the dropdown list.
9. Paste your webmail URL into the Redirects to field.
10. Save by clicking on the Add This Redirect button.
How to choose Bluehost Webmail Client
If you have already chosen a default webmail app, you should already be logged in. But if you haven’t selected one yet, you can choose one of the three webmail options built into your Bluehost account. Each email user can also choose which webmail client they want to use: Roundcube, Horde, or SquirrelMail.
Roundcube
Roundcube is Bluehost’s most popular webmail client. It has a look and feel you would expect from an email app but is available within the browser. You can import and use an address book and IMAP folders with a drag-and-drop organization. When composing emails, you can set up predefined responses to save time and write with spell checking in the wealthy text HTML composer.
Crowd
Horde is more than just the Bluehost webmail client. It is a collection of simple online applications for collaboration, including webmail, calendar, notes, and tasks. However, these additional features have some limitations. For example, co-op features only work within Horde, So to share a calendar entry or note, the person you’re sharing it with will also need to use Horde.
SquirrelMail
SquirrelMail is simply perfect. While it lacks many features offered by Roundcube and Horde, SquirrelMail offers a simple and easy-to-use interface with more customization capabilities than other Bluehost webmail options.
Click the “Read mail with” link under the client of your choice to sign in. Or, if you already know which client you want to use by default, click Enable Auto Upload.
How to set/change your default webmail client
If you want you can also set or change the default Bluehost webmail client from the Control Panel by following these steps:
1. From your Control Panel, click Hosting > Email on the main menu.
2. On the left, looking at the menu, you should be on the Email accounts page. If not, go there now.
3. Scroll down to your email address and select the dropdown menu under Webmail Client.
4. Choose Roundcube, Horde, or SquirrelMail as your default client.
5. Click View Inbox to sign in.